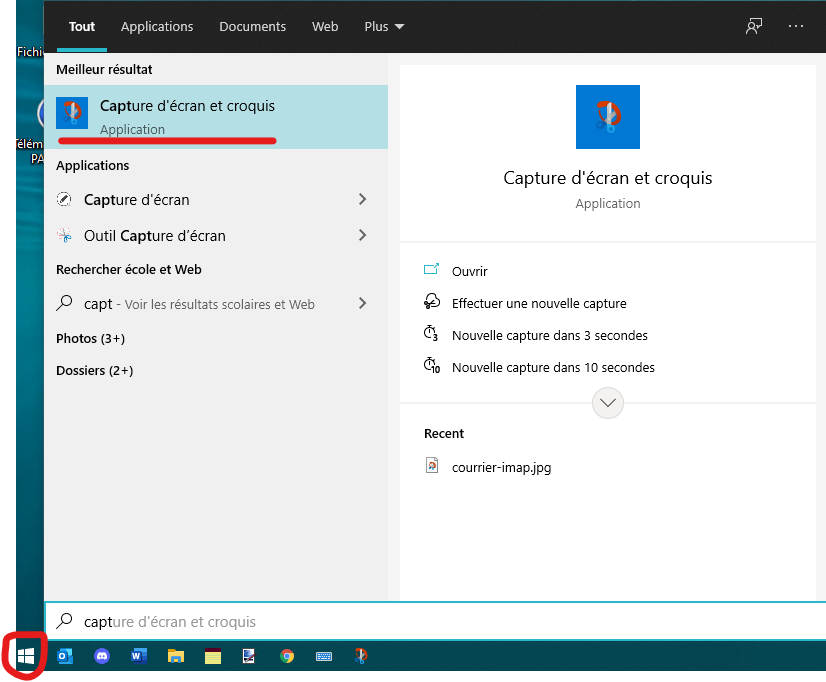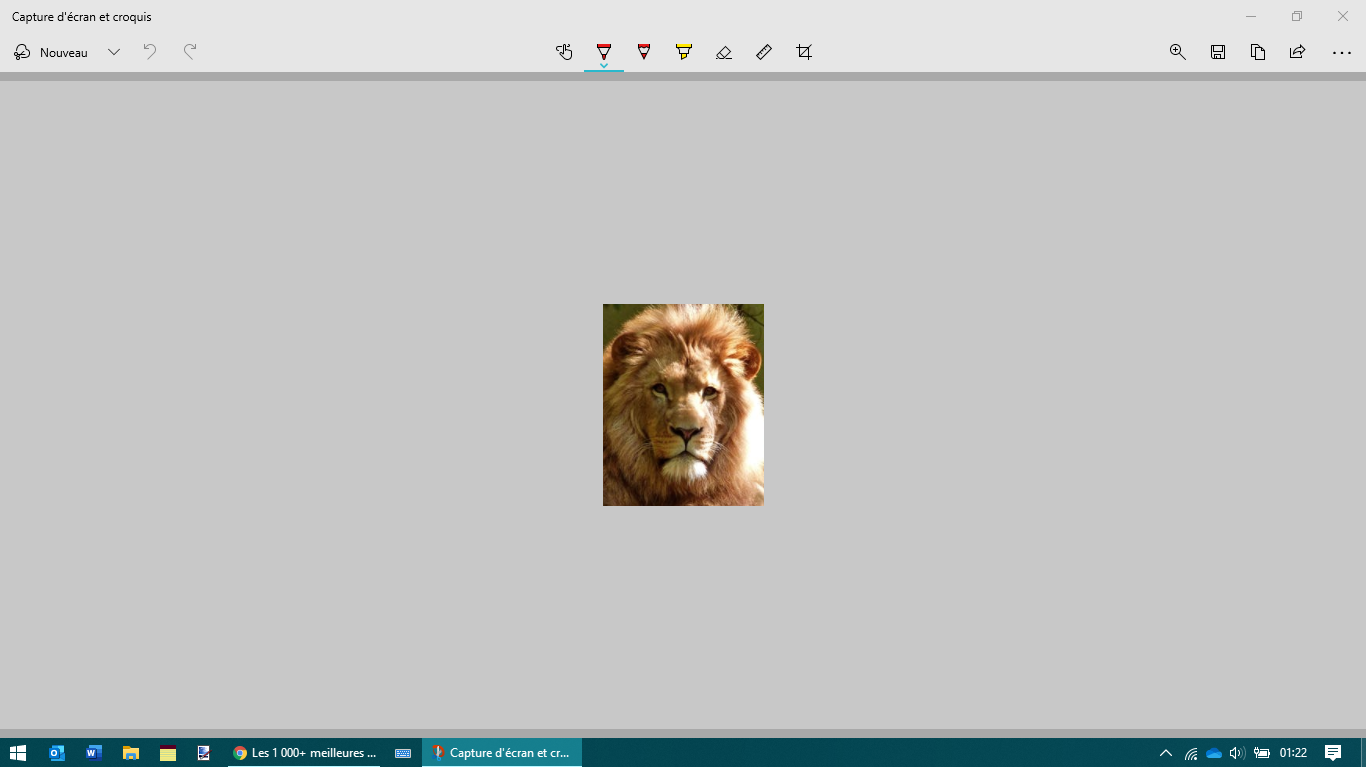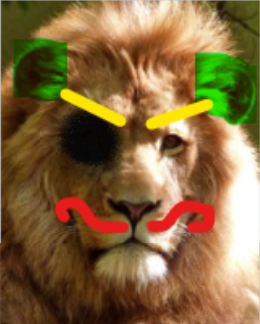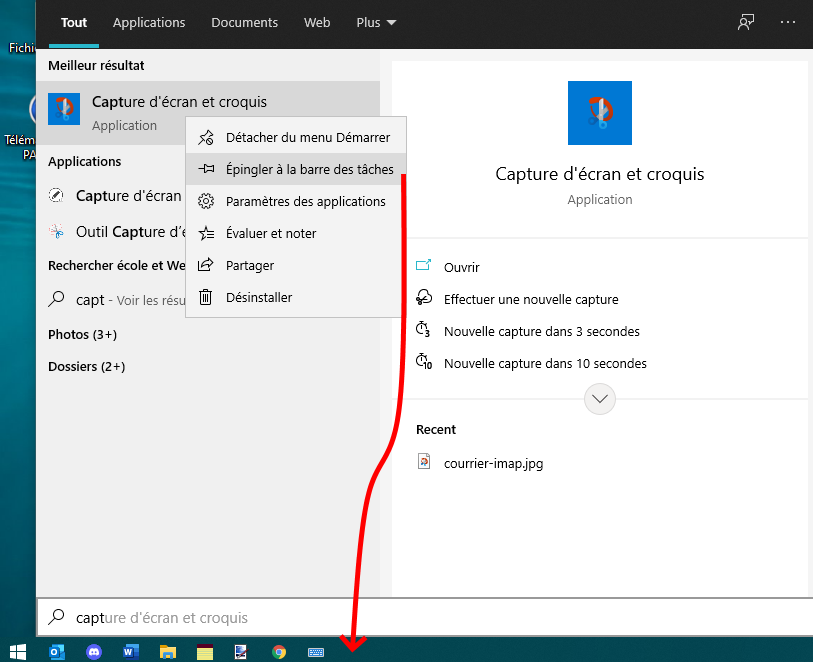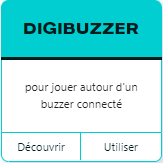S’il y a bien un outil indispensable à l’enseignant pour créer ses outils de classe (affichages, documents , leçons…), c’est bien l’outil capture, directement intégré dans Windows ou sur MacOS (tutoriel accessible ici : https://support.apple.com/fr-fr/HT201361).
Il est également très utile pour créer du contenu manipulable au sein des logiciels interactifs (OpenBoard, Activinspire, Smart Notebook, etc…).
- Cliquez sur le menu Démarrer, tapez les premières lettres de Capture d’écran et croquis (“Capt”). Le logiciel devrait apparaître. Cliquez avec le clic gauche de la souris pour le lancer.
- Pour réaliser votre capture, cliquez sur le bouton Nouveau, en haut à gauche. L’écran se grise et des icônes de fonctions s’affichent en haut.
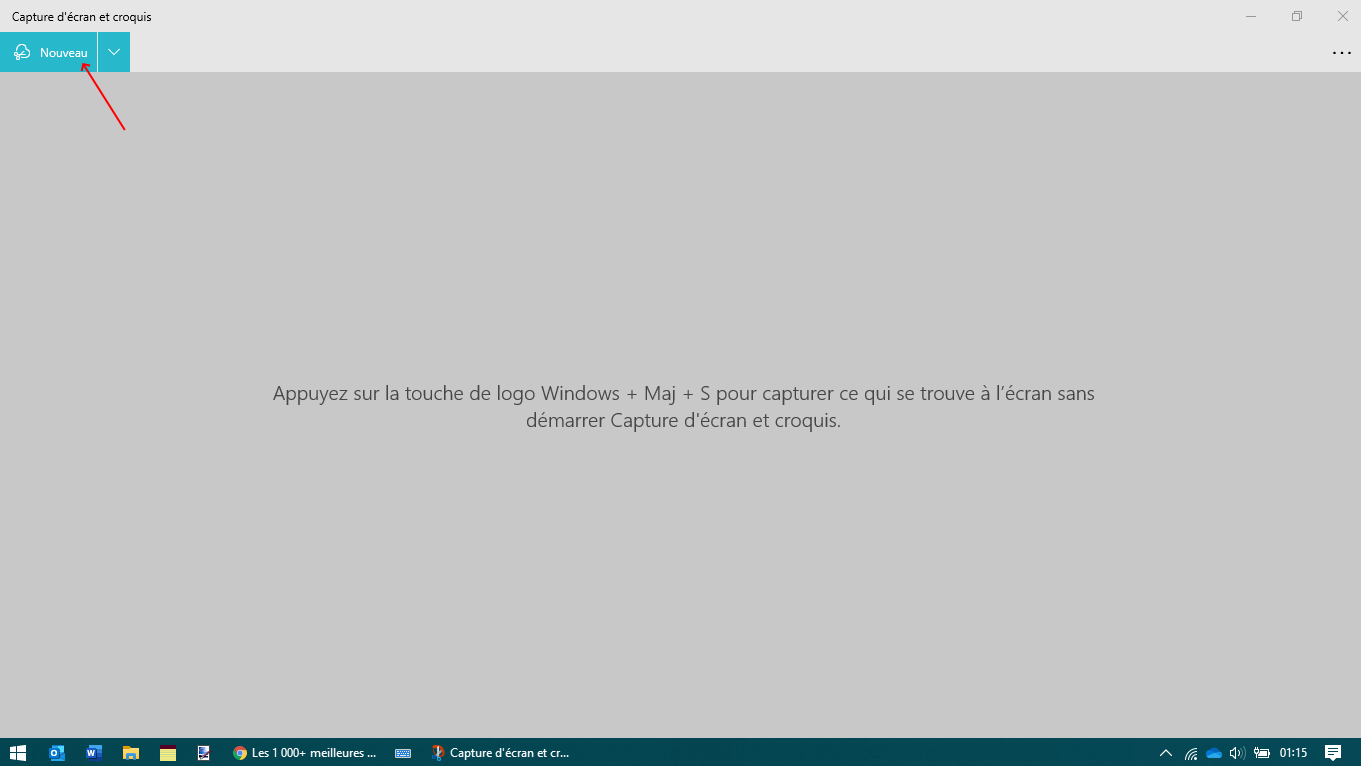
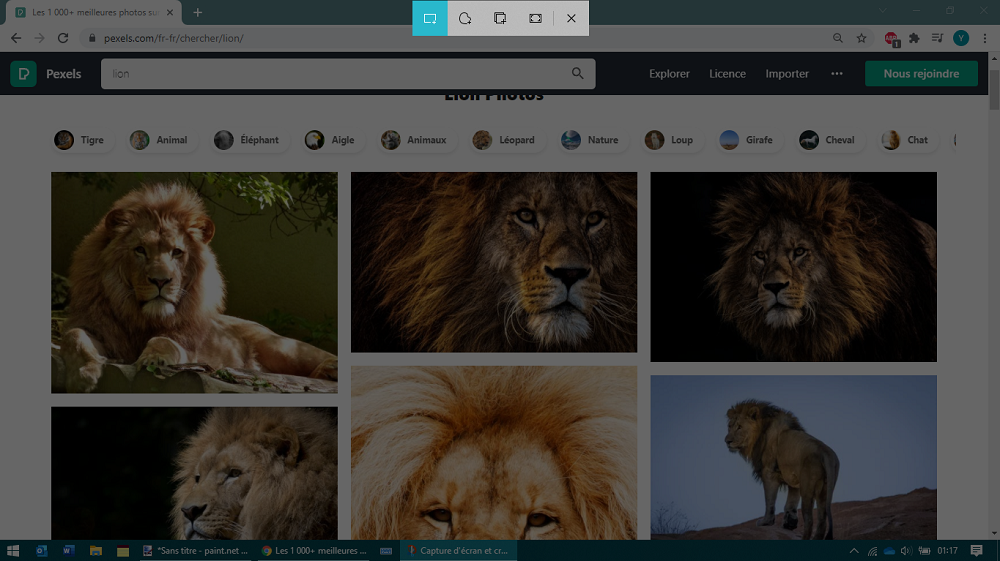
- Comme dans tout logiciel graphique, un zoom ajustable (l’icône de loupe) permet d’agrandir l’image affichée.
- En cas d’erreur, cliquez sur la flèche arrondie
 , en haut à gauche de la barre de fonctions, ou tapez le raccourci clavier Ctrl + Z pour annuler la dernière manipulation. Recommencez plusieurs fois si nécessaire pour annuler successivement les dernières opérations.
, en haut à gauche de la barre de fonctions, ou tapez le raccourci clavier Ctrl + Z pour annuler la dernière manipulation. Recommencez plusieurs fois si nécessaire pour annuler successivement les dernières opérations. - Bien évidemment, vous disposez également d’un outil de recadrage très pratique. Cliquez sur l’icône Rogner l’image
 , à droite. Un cadre avec des points aux coins vient entourer l’image. Déplacez les bords ou les coins à la souris pour délimiter la zone qui vous intéresse, puis cliquez sur l’icône d’encoche
, à droite. Un cadre avec des points aux coins vient entourer l’image. Déplacez les bords ou les coins à la souris pour délimiter la zone qui vous intéresse, puis cliquez sur l’icône d’encoche  pour valider. Attention, car contrairement aux autres opérations, le recadrage ne peut pas être annulé après validation !
pour valider. Attention, car contrairement aux autres opérations, le recadrage ne peut pas être annulé après validation !
Copie dans le presse-papier / Enregistrement de la capture en tant qu’image
- Cliquez sur l’icône en forme de deux feuillets
 ou utilisez le raccourci Ctrl + C pour copier votre image dans le Presse-papiers de Windows et la coller dans un autre logiciel à l’aide du raccourci Ctrl + V (paint, doc, logiciels interactifs, ENT – à l’exception de certaines applications telles que le cahier multimédia -) .
ou utilisez le raccourci Ctrl + C pour copier votre image dans le Presse-papiers de Windows et la coller dans un autre logiciel à l’aide du raccourci Ctrl + V (paint, doc, logiciels interactifs, ENT – à l’exception de certaines applications telles que le cahier multimédia -) .
- Pour enregistrez votre capture en tant que fichier image dans votre ordinateur, cliquez sur l’icône de disquette
 , en haut à droite, puis, dans la fenêtre qui s’ouvre, sélectionnez un emplacement d’enregistrement sur votre PC, renommez le fichier dans le champ prévu à cet effet et changez éventuellement le type de fichier dans le menu associé. Vous avez le choix entre PNG, JPEG et GIF. Cliquez sur Enregistrer pour valider et fermer la fenêtre.
, en haut à droite, puis, dans la fenêtre qui s’ouvre, sélectionnez un emplacement d’enregistrement sur votre PC, renommez le fichier dans le champ prévu à cet effet et changez éventuellement le type de fichier dans le menu associé. Vous avez le choix entre PNG, JPEG et GIF. Cliquez sur Enregistrer pour valider et fermer la fenêtre.
-
- Le logiciel de capture est également accessible directement via la combinaison Windows + Maj + S
- Si vous souhaitez modifier directement la capture avec un autre logiciel de retouche tel que paint.net, photofiltre, paint, etc… Cliquez sur les trois petits points en haut à gauche de la fenêtre et sélectionnez “Ouvrir avec”. Sélectionnez alors le logiciel souhaité parmi ceux proposés dans la liste.
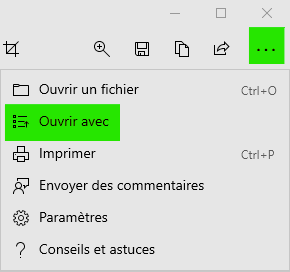
- N’hésitez pas à l’attacher à votre barre des tâches. Pour se faire, cliquez sur le bouton droit de votre souris pour faire apparaître l’option “Épingler à la barre des tâches”. Le raccourci du logiciel sera alors à portée de main à tout moment.
- Plus la partie capturée sera grande, moins celle-ci sera pixelisée (floue, granuleuse). Essayez donc d’afficher la zone à capturer le plus largement possible sur votre écran avant de réaliser la manipulation. Cela est notamment à prendre en compte lors de l’injection de captures dans un logiciel interactif (OpenBoard, Smart Notebook, Activinspire, Starboard, Interwrite Workspace…).
- Ne capturer que ce que vous êtes certain(e) de pouvoir capturer ! Stocker des images (particulièrement de personnes physiques ou relevant du droit d’auteur) sans en avoir la permission est strictement interdit !
- Vous devez savoir qu’il est fortement déconseillé de téléverser des images de plus de 500ko sur l’ENT notamment. Lorsque vous exécutez une capture, sachez que l’image obtenue est déjà compressée ! Pensez à votre limite de stockage personnelle dans l’ENT !
- Une version plus ancienne existe également, il s’agit de l’outil “Capture d’écran” qui fournit un service équivalent avec toutefois moins d’options de retouche.