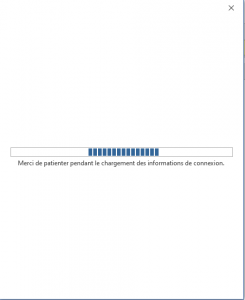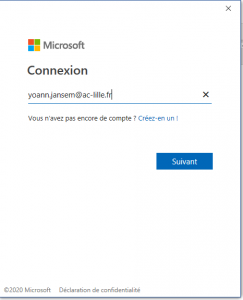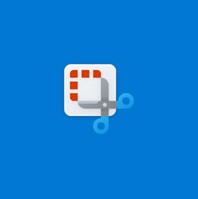La capacité de stockage du cloud One Drive a été réduite à 100 Mo.
Pour en savoir plus : https://www.microsoft.com/fr-fr/education/products/microsoft-365-storage-options
L’offre Office 365 pour les enseignants risque fort de ne pas être reconduite si l’on s’en réfère au communiqué de l’assemblée nationale suite à la question de M. Philippe Latombe, en date du 30 août 2022, accessible ici : https://questions.assemblee-nationale.fr/q16/16-971QE.htm
Vous trouverez ci-dessous la démarche vous permettant de pouvoir installer la dernière version de Microsoft Office (2016).
Cette procédure semblerait ne pas fonctionner dans toutes les académies, et il est impossible de savoir si cette offre s’élargira ou ne disparaîtra pas subitement.
Je me dois également de vous rappeler qu’OpenOffice et LibreOffice (équivalents à Microsoft Office) sont gratuits et libres. Toutes leurs versions resteront gratuites. Vous pouvez l’utiliser sur un nombre illimité d’ordinateurs, quel que soit leur but, professionnel ou personnel. Vous aurez la même interface chez vous et à l’école. Vous pouvez le donner légalement à vos proches, à vos élèves et aux familles ayant un ordinateur.
Il sont téléchargeables à l’adresse http://fr.openoffice.org ou https://fr.libreoffice.org/
Personnellement, je vous déconseille d’utiliser OpenOffice. Il s’adapte difficilement aux types de fichiers actuels et est bien moins ergonomique que ses semblables.
LibreOffice, lui, ouvre très facilement les fichiers récents de la suite Microsoft Office et permet de les manipuler sans rencontrer de problèmes majeurs. Il offre malgré tout moins d’options.
La démarche est la suivante :
Cliquez tout d’abord sur lien permettant d’initier l’inscription à Microsoft Office 365 : https://signup.microsoft.com/signup?sku=78e66a63-337a-4a9a-8959-41c6654dfb56
-inscrivez votre adresse mail professionnelle dans la zone à remplir (pas celle de votre école) ;
-remplissez dûment les informations demandées, pensez à noter le mot de passe que vous choisirez, (il s’agira du mot de passe du compte Microsoft que vous êtes en train de créer sans vraiment que cela vous ai été expliqué) et dont l’identifiant sera votre adresse mail académique ;
-récupérez le code de vérification dans votre boîte mail académique Sogo envoyé par Microsoft (cela peut prendre parfois prendre une dizaine de minutes) et inscrivez-le dans « Code de vérification », cliquez sur le bouton Démarrer ;
-ignorez l’étape vous proposant d’inviter d’autres personnes (un bouton en bas de page doit vous le permettre) ;
-connectez-vous à Microsoft 365 avec vos identifiants Microsoft ;
-vous arriverez sur cette page :
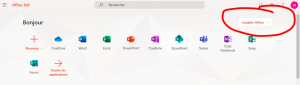
-cliquez sur “Installer Office” puis sélectionnez “Autres options d’installation” :
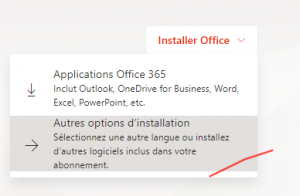
-cliquez ensuite sur le bouton bleu “Installer Office”
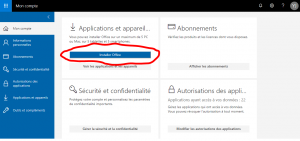
-un fichier « Setup############## » devrait être téléchargé. Lancez-le. L’installation débute et devrait prendre une vingtaine de minutes pour les ordinateurs récents avec un débit Vdsl.
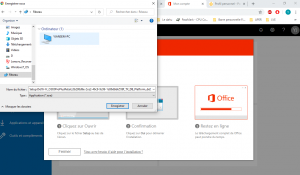
Attention : cela peut prendre jusqu’à 1h pour les ordinateurs vieillissants et/ou avec un faible débit. Ne coupez en aucun cas votre connexion à internet durant l’installation !
Une fois l’installation achevée, et si Office n’est pas activé, créez un fichier Word ou Excel et cherchez l’option « connexion » situé en haut de page (probablement vers la droite) et connectez-vous avez vos identifiants Microsoft.
Je vous rappelle que cette version de Word vous permet d’ouvrir des fichiers PDF et de les modifier aisément (surtout quand il s’agit de PDF élaborés à partir d’un logiciel de traitement de texte) ! Vous aurez également accès à un cloud d’un To (1000 Go) via OneDrive qui vous permettra de faire une sauvegarde de votre travail.
Pour vous connecter ultérieurement à votre compte, passez par cette adresse-ci : https://www.office.com/