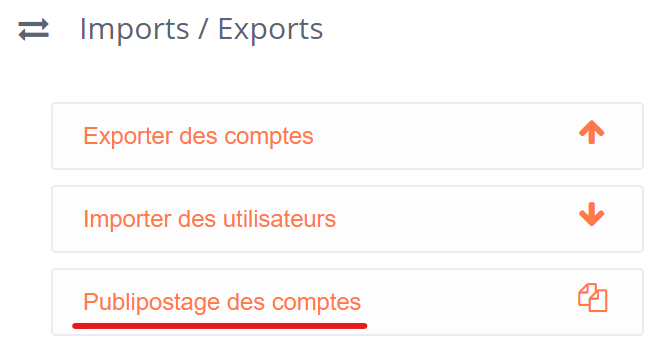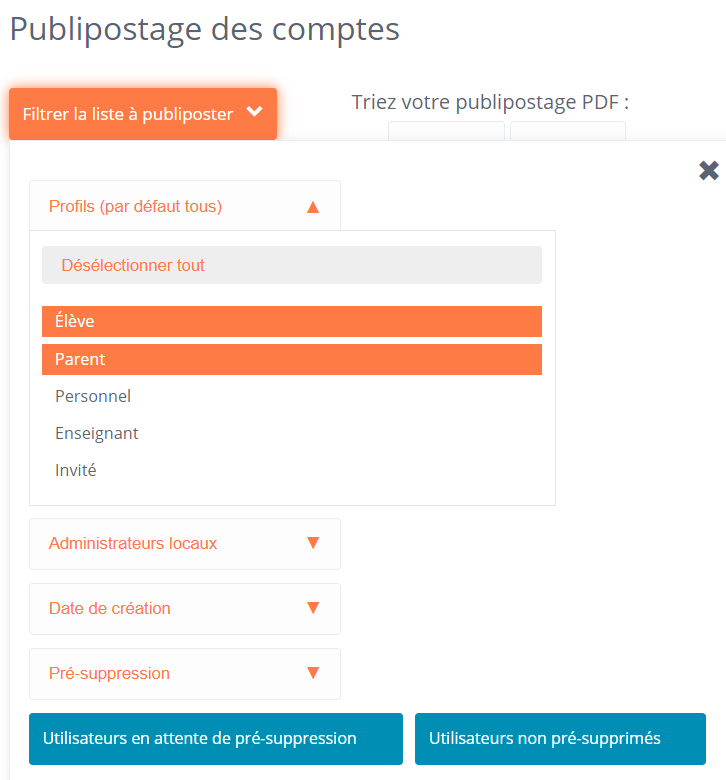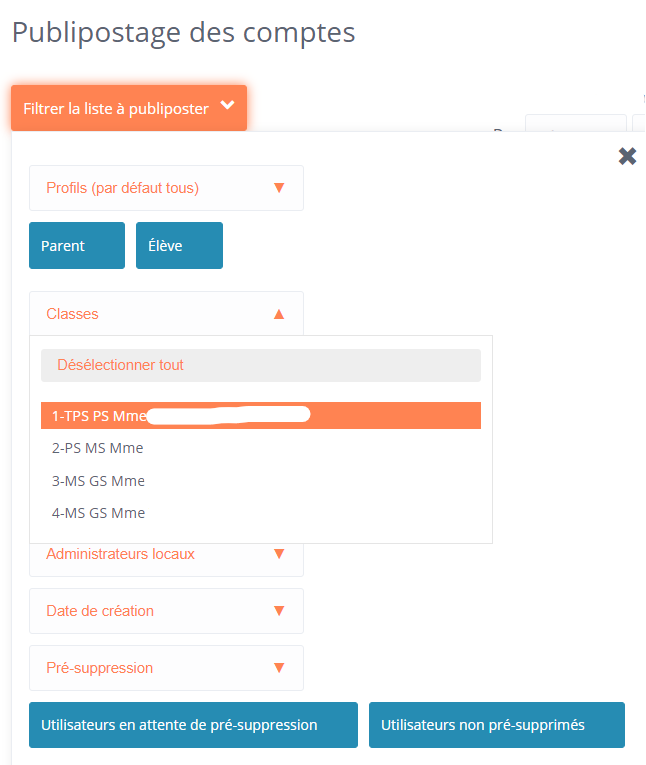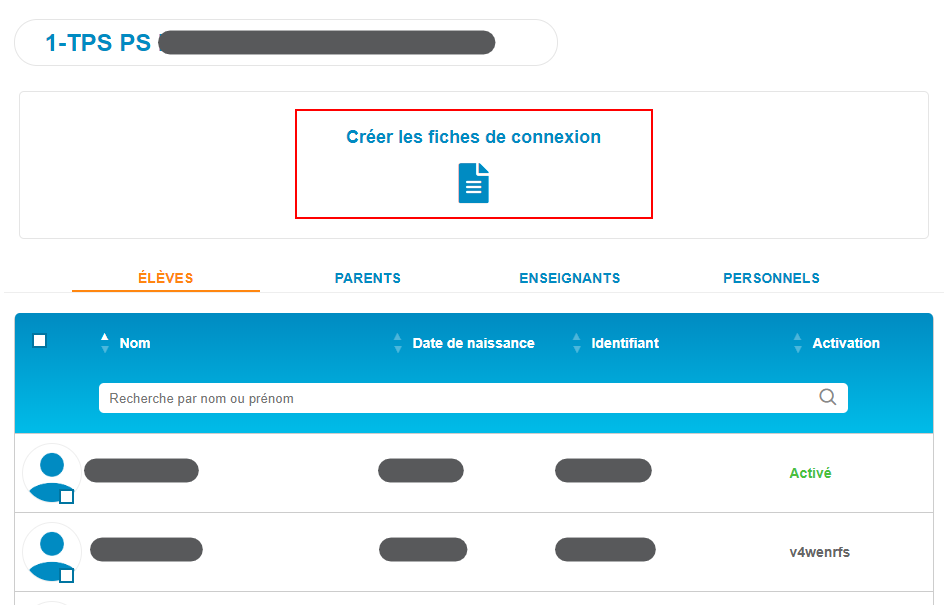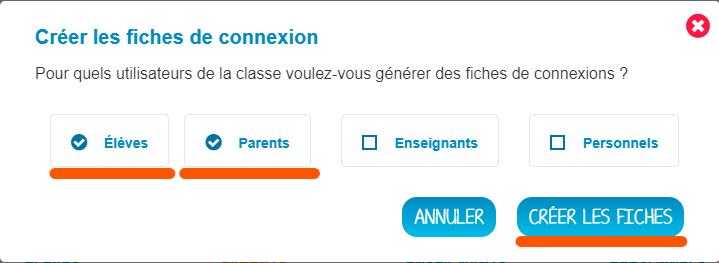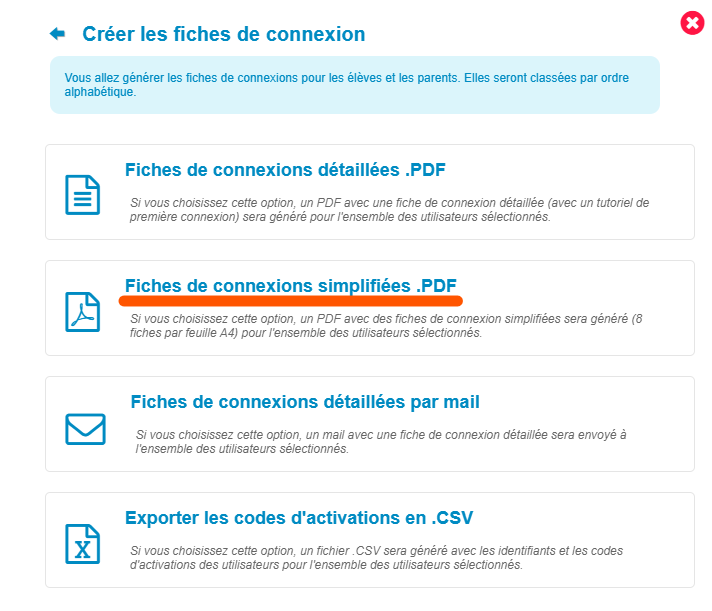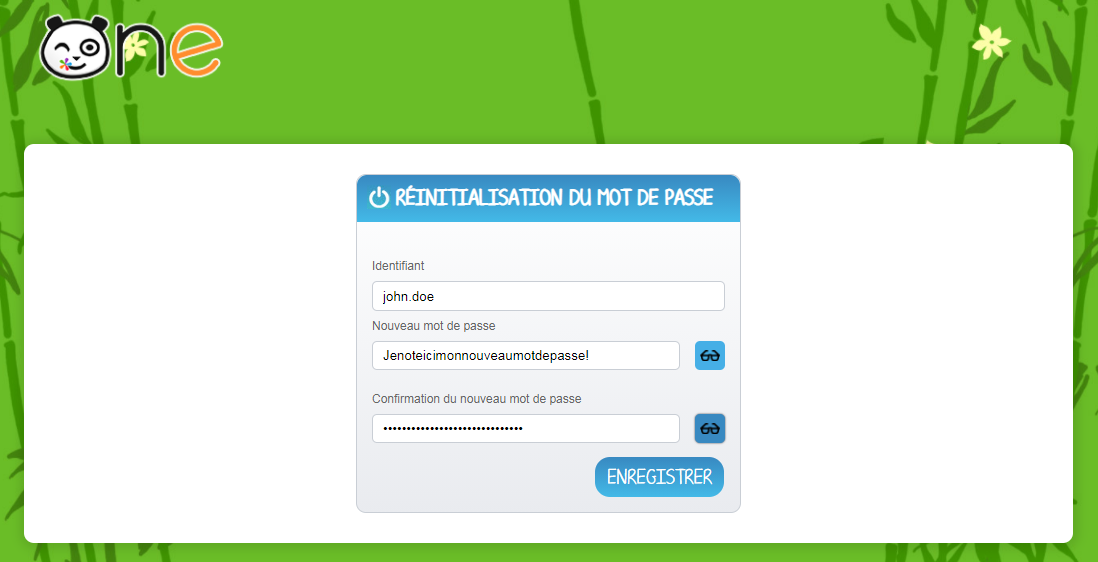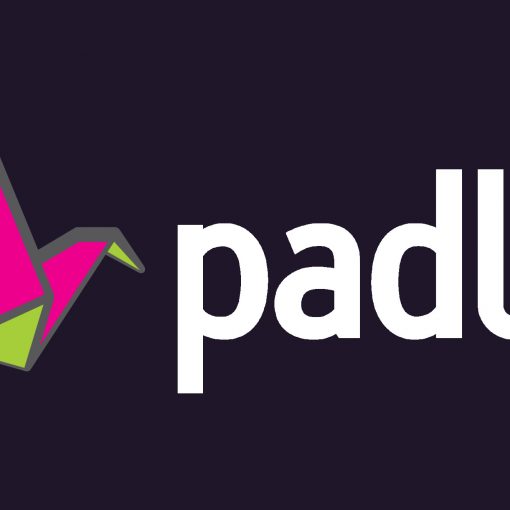[Mise à jour 30 novembre 2023]
Problèmes en cours :
Le cahier de textes
Les parents parviennent à voir les matières mais pas le descriptif du travail.
Formulaire
Les partages et soumission de formulaires aux répondants sont plus qu’aléatoires.
L’alimentation de la base Educonnect est réalisée à partir des informations de l’ENTHDF. Il faut donc attendre l’apparition des membres d’une famille dans l’ENTHDF et attendre une journée de plus pour que la jonction à Educonnect (pour les parents) soit effective.
a) Il s’agira tout d’abord pour le directeur ou tout autre administrateur local de l’école de veiller à rattacher chaque enseignant à sa classe via la console d’administration. Les enseignants pourront alors commencer à échanger et partager avec les élèves et parents de leur(s) classe(s). (cf point 3)
b) N’oubliez pas de transmettre les documents suivants aux familles :
–l’autorisation de diffusion en ligne – Image, voix et travaux d’élève, indispensable si vous souhaitez avoir l’autorisation de capturer et mettre en ligne, dans l’ENT uniquement, tout élément permettant d’identifier un élève. (cf point 2) ;
–la charte d’utilisation “papier” si vous le jugez nécessaire.
c) Il faudra également penser à transmettre leurs identifiants de connexion aux élèves nouvellement arrivés dans l’école ou les ayant égarés.
Je vous rappelle que les identifiants de connexion fournis aux élèves et à leurs parents les années précédentes, y compris par toute école publique appartenant à la région académique des Hauts-de-France, restent identiques d’une année sur l’autre. En aucun cas, il ne s’agira de créer un identifiant de connexion que ce soit pour un élève, un parent ou encore un enseignant. (cf point 4)
Je vous rappelle qu’à partir de la rentrée 2023-2024, les élèves continueront à utiliser les comptes ENT que vous retrouverez dans la console d’administration.
Les parents devront utiliser leur compte Educonnect (cf point 5b). Les comptes ENT des parents seront désactivés aux alentours des vacances de la Toussaint.
d) En cas d’absence d’un collègue, il est nécessaire de me contacter afin que je puisse rattacher l’enseignant remplaçant à sa classe d’arrivée. Pour ce faire, je vous demanderai de bien vouloir me préciser l’école de rattachement du remplaçant et la dénomination exacte de la classe telle qu’elle apparaît dans l’ENT.
e) Tous les tutoriels dont vous avez besoin se trouvent ci-après. Il suffit de cliquer sur un titre pour en dévoiler le contenu.
Démarche pour vous connecter à l’ENTHDF (HDF pour Hauts-de-France) – Navigateur
- Accédez au site https://enthdf.fr
- En tant qu’enseignant(e), vous devez sélectionner « Personnel Education Nationale » :

- Cliquez sur « Académie de Lille » puis « se connecter »
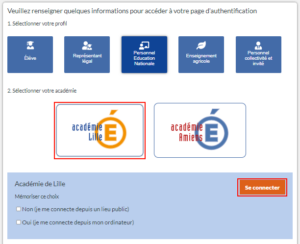
- Cochez la mention “Non (je me connecte depuis un lieu public)”
- Vous serez alors redirigé(e) vers le portail de connexion d’Eduline :
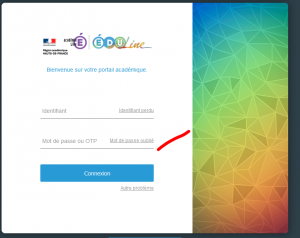
- Saisissez-y vos identifiants académiques. Vous serez alors connecté(e) à votre ENT.
Démarche pour vous connecter à l’ENTHDF (HDF pour Hauts-de-France) – Application One Pocket
Elle ne permet pas de créer du contenu à l’exception de la messagerie et du blog.
Si un contenu est trop complexe pour être affiché directement dans l’application, l’utilisateur sera invité à cliquer sur « Consulter à partir du navigateur ». Il sera alors redirigé vers son navigateur web habituel et devra se connecter à l’ENT avec ses identifiants habituels.
Distribution des documents indispensables
a. L’autorisation de prise de vue et d’utilisation des photographies et travaux d’élèves.
Autorisation_prise_vue_travaux_2023_2024_Valenciennes-Bruay
Autorisation_prise_vue_travaux_2024_2024_Valenciennes-Condé
Ce document est requis dans le cas où vous comptez capturer et diffuser l’image ou les travaux de vos élèves.
Les mentions en rouge peuvent être modifiées à votre convenance.
Un refus des parents de signer cette autorisation n’implique pas la rétention de leurs identifiants par l’école, il empêche simplement l’enseignant de pouvoir capturer et diffuser l’image, la voix ou les travaux de leur enfant.
b. La charte d’utilisation de l’ENT.
une par famille, une pour chaque parent dans le cas de parents séparés.
Ce document n’est pas indispensable puisque chaque utilisateur accédant pour la première fois à l’ENT est contraint de cocher la mention « J’accepte les conditions générales d’utilisation » attestant, de fait, les avoir lues.
Je vous propose donc de distribuer et faire signer une charte simplifiée d’utilisation de l’ENT à tous les parents des familles nouvellement arrivées dans votre école ou n’ayant jamais activé leur compte. Cela vous permettra de pouvoir l’opposer, le cas échéant, en cas de mauvaise utilisation de leur part ou de celle de leurs enfants puisque sa signature implique la distribution, par vos soins, de leurs identifiants en la distribuant (au choix) :
–en format “papier” aux élèves ou lors de la réunion parents-professeur ;
–ou/et en ligne via le “Carnet de liaison” dans lequel vous joindrez la charte et imposerez aux parents d’écrire la mention “Lu et approuvé” (ou équivalent). Selon votre stratégie, vous pourriez également choisir de procéder au blocage des comptes n’ayant pas ratifié la charte en ayant prévenu les utilisateurs au préalable, évidemment.
Tutoriel Charte – Signature Charte via Carnet de liaison – Mission Numérique 59
Association de chaque enseignant à sa classe par le directeur (ou un autre administrateur local de l’école) -Priorité-
En début d’année, associez les enseignants de l’école à leurs classes respectives sans quoi aucun d’entre eux ne sera en mesure d’échanger avec ses élèves et leurs parents. Pour ce faire, référez-vous aux tutoriels suivants :
En vidéo :
Le tutoriel en version PDF :
Publipostage des comptes élèves
L’ENT propose une fonctionnalité de « publipostage » qui facilite cette opération. Le publipostage permet d’envoyer en grand nombre à chaque utilisateur un document personnalisé avec ses informations de connexion à partir d’un document type et d’une liste de destinataires.
Si vous utilisiez déjà l’ENTHDF l’an dernier, ne distribuez leurs identifiants qu’aux nouveaux arrivants dans l’école. Le couple identifiant-mot de passe reste identique pour ceux ayant déjà activé leur compte l’année dernière, y compris pour ceux ayant activé leur compte en étant dans une autre école l’année dernière.
Tutoriel complet – Publipostage des comptes en tant qu’administrateur – Mission Numérique 59
a) En tant qu’administrateur local (directeurs, directrices) vous pouvez éditer les comptes des élèves de l’école.
- Accédez à l’application “Console d’administration”.

- Cliquez sur “Publipostage des comptes” situé dans l’encart “Imports / Exports”.
- Je vous conseille vivement de filtrer la liste des comptes à publiposter en filtrant par profils : “Élève” :
- classe par classe afin de pouvoir aisément transmettre les identifiants à chaque enseignant de l’école:
- ASTUCE : Si vous utilisiez déjà l’ENTHDF l’an dernier, ne distribuez leurs identifiants qu’aux nouveaux arrivants dans l’école. Le couple identifiant-mot de passe reste identique pour ceux ayant déjà activé leur compte l’année dernière, y compris pour ceux ayant activé leur compte en étant dans une autre école l’année dernière. Ajoutez alors le filtre “non-activé” lors du filtrage des utilisateurs dont vous récupérerez les identifiants et le code d’activation afin d’identifier aisément les nouveaux arrivants.

- Pour un souci d’économie et d’efficacité, sélectionnez ensuite “8 par page” puis “Générer en PDF”
- Imprimez puis distribuez les fiches de connexion aux utilisateurs vous ayant rendu la charte dûment signée.
- Attention : Ne supprimez ou ne fusionnez aucun compte sans m’en faire la demande préalable.
b) En tant qu’enseignant vous pouvez éditer les comptes de tous les élèves de votre classe.
Tutoriel complet – Publipostage des comptes avec un profil enseignant – Mission Numérique 59
Attention, un problème de publipostage via “Paramétrage de la classe” a été détecté et est en cours de résolution.
En attendant, vous pouvez demander à votre directeur/directrice, d’aller en “console d’administration”, utiliser l’onglet “imports/exports” puis “Publipostage des comptes” Avec les filtres, il sera possible de faire apparaitre par ex uniquement les comptes de votre classe, qui ne sont pas activés. Alors en cliquant dans “Publipostage PDF”, cela éditera les PDF à imprimer puis transmettre – sinon à votre niveau et en attendant, vous pouvez dans “Paramétrage de la classe” non pas cocher l’utilisateur./les utilisateurs, mais ouvrir la fiche. A chaque fois, un bouton fiche de connexion apparait et celui ci est opérant en revanche. Le seul problème est que c’est un peu fastidieux (passer fiche par fiche), mais cela fonctionne, en attendant la correction de l’édition de masse des fiches
- Accédez à l’application “Paramétrage de la classe”
- Cliquez sur “Créer les fiches de connexion”
- Cliquez sur les profils dont vous souhaitez générer les identifiants puis “Créer les fiches”
Activation de leur compte par les élèves à l’aide des identifiants que vous leur aurez distribués
Lors de leur première connexion les parents et élèves devront :
–accéder au site https://academie-lille.enthdf.fr/ avec le code d’activation que vous leur avez transmis,
–personnaliser leur mot de passe. Celui-ci devra contenir au moins 6 caractères, dont une minuscule, une majuscule et un chiffre ou un caractère spécial.
–préciser leur courriel personnel. Il leur permettra de récupérer leur mot de passe en cas d’oubli, et ce, de manière autonome.
–cocher la mention “J’accepte les conditions générales d’utilisation”. Ces conditions d’utilisation sont une version étoffée de la charte d’utilisation qu’ils vous ont remise.
-si vous envisagez une utilisation de l’ENT en classe, je vous conseille vivement de les accompagner dans la personnalisation de leur mot de passe. Un oubli est vite arrivé !
Incitez les parents à créer leur compte via FranceConnect. Ils seront autonomes en suivant cette méthode. Si le numéro de téléphone ne correspondait pas au numéro saisi dans ONDE au moment de la tentative d’activation, cela échouerait.
1er cas : Madame Fany Dupont n’a pas d’enfant, elle s’occupe de Jean-Pierre, enfant placé chez elle.
Le directeur lui crée un compte manuel parent via la console d’administration, lui rattache Jean-Pierre en tant qu’élève.
Fany se connecte grâce à ces identifiants manuels via le bloc “Personnel invité et collectivité” pour consulter les informations concernant Jean-Pierre.

2ème cas : Madame Fany Dupont a un fils, Gaëtan Dakeuille, elle s’occupe également de Samira enfant placé chez elle.
Le directeur lui crée un compte manuel parent via la console d’administration, lui rattache Samira en tant qu’élève.
Fany utilise Educonnect pour consulter les informations concernant Gaëtan.
Fany se connecte grâce aux identifiants manuels via le bloc “Personne invité et collectivité” pour consulter les informations concernant Samira.

Familiarisation avec les applications essentielles de l’ENT
Par applications, il faut entendre services disponibles.
Ci-dessous les applications que vous prioriserez sans doute si vous découvrez l’ENT :
| -Messagerie | -Carnet de liaison | -Blog |
| -Cahier de textes | -Espace documentaire | -Paramétrage de la classe |
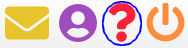
Incitation à l’utilisation de l’application pour smartphone One Pocket par les parents
L’application One Pocket est une application gratuite qui propose une version allégée de votre ENT. Elle a pour vocation d’alerter les utilisateurs de toute nouveauté publiée dans la plupart des applications : Messagerie, Carnet de liaison, Blog, Actualités, Cahier de textes, Espace documentaire et Formulaire.
Ceci est rendu possible grâce aux notifications-push de l’application One Pocket, ces messages qui apparaissent sur votre smartphone.
Les parents sont prévenus en temps réel de tout nouveau contenu que vous aurez produit !
Rien de tel pour favoriser l’utilisation de l’ENT comme outil communicationnel et pédagogique. Les parents sont prévenus sans que vous n’ayez rien à faire (pas de mail, d’interpellation à la sortie de l’école, de mot papier… pour leur demander d’aller consulter l’ENT). Pour l’avoir vécu, il est toujours très frustrant de ne pas avoir les outils pour inciter les parents à consulter “le nouvel article/billet de classe” !
Une fois connecté à l’application, ça n’est plus l’utilisateur qui doit aller vers le contenu, c’est le contenu qui arrive à l’utilisateur !
Connexion à One Pocket à destination des parents -> En construction.
La fiche complète ONE Pocket – Présentation Parents
Enseignant adjoint – Renouvellement de mot de passe
Sachez que le bouton “Réinitialiser le mot de passe ne fonctionne pas ou trop rarement pour être fiable”.
-Méthode conseillée-
Vous pouvez aussi sélectionner l’utilisateur en question (1) et cliquez sur “Générer un mot de passe temporaire” (2). Ce mot de passe temporaire joue le même rôle que le code d’activation fourni lors de la première connexion de l’utilisateur.
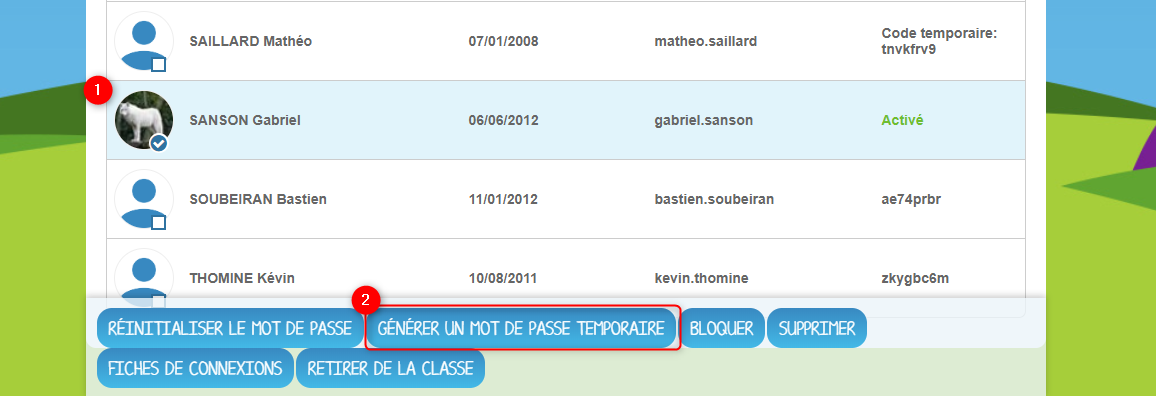
Une nouvelle fenêtre s’ouvre où vous verrez l’utilisateur sélectionné, son identifiant et le mot de passe temporaire généré automatiquement.
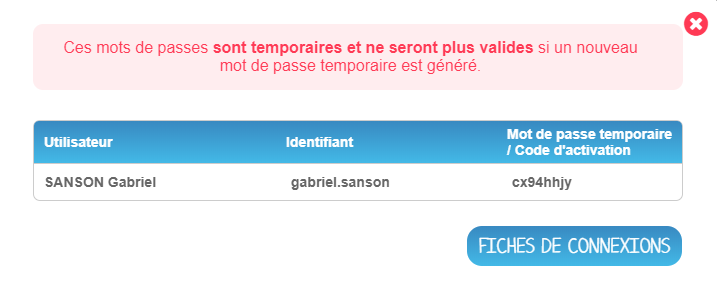
Vous avez alors la possibilité de transmettre l’email de réinitialisation / le mot de passe temporaire à l’utilisateur concerné pour qu’il renouvelle lui-même son mot de passe (par exemple s’il s’agit d’un parent), ou vous pouvez également effectuer vous-même la manipulation.
Si vous avez choisi l’e-mail de réinitialisation, il faudra cliquer sur le lien contenu dans le corps du message.
Si vous avez choisi la génération d’un mot de passe temporaire, il faudra aller sur la page d’authentification à l’ENT et vous connecter en utilisant l’identifiant et le mot de passe temporaire.
Dans les deux cas, vous accédez ensuite à l’interface de réinitialisation du mot de passe.
Renseignez l’identifiant de l’utilisateur dans le premier champ (1). Saisissez ensuite le nouveau mot de passe (2), puis confirmez-le dans le dernier champ (3) et cliquez sur « Réinitialiser ».
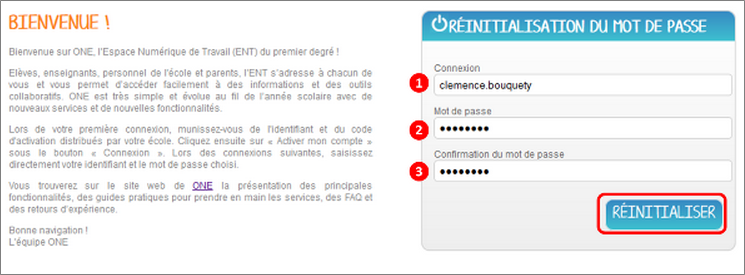
Renseignez l’identifiant de l’utilisateur dans le premier champ (1). Saisissez ensuite le nouveau mot de passe (2), puis confirmez-le dans le dernier champ (3) et cliquez sur « Réinitialiser ».
La réinitialisation du mot de passe est effective. L’utilisateur peut alors se connecter avec son nouveau mot de passe.
Directeur/Administrateur- Renouvellement de mot de passe
Sachez que le bouton “Réinitialiser le mot de passe ne fonctionne pas”.
Accédez à la console d’Administration puis accédez à la fiche du compte pour lequel il est nécessaire de réaliser un renouvellement de mot de passe. ![]()
Seule solution conseillée : Le code de renouvellement de mot de passe
La méthode consiste à réaliser une demande de renouvellement de mot de passe.
Dans ce cas, un code vous sera soumis. Transmettez-le à l’utilisateur, celui devra l’utiliser comme s’il s’agissait de son mot de passe.
Il se connecte normalement mais plutôt que d’entrer son mot de passe habituel (forcément, il l’a perdu), il entre le code de renouvellement :
L’utilisateur en autonomie -> N’aboutit que trop rarement
Qu’il ait perdu son identifiant ou son mot de passe, l’utilisateur peut récupérer ses informations si une adresse mail valide a été renseignée lors de l’activation de son compte ou dans l’onglet profil.
Seul le directeur a le pouvoir de s’en charger
Sachez que les parents peuvent demander à réinitialiser le mot de passe de leur compte de manière autonome, votre intervention ne devrait être envisagée qu’en tout dernier recours. Cependant, cela implique les informations suivantes correspondent dans ONDE:
-numéro de téléphone
-et/ou adresse électronique (voir conseils plus bas).
Pour vous charger de la modification via l’application Administration des comptes Educonnect consultez la page 19 du tutoriel papier : https://eduline.ac-lille.fr/nuxeo/site/pshare/5fd30ff9-cf66-47c1-b176-458eba3ec746/file/0/
Sinon, n’hésitez pas à me contacter pour toute question restée en suspens (les enseignants ne provenant pas des circonscriptions de Valenciennes-Bruay et Valenciennes-Condé sont priés de se tourner vers leur ERUN) : yoann.jansem@ac-lille.fr